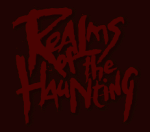Microsoft Virtual PC is Your Friend
Don't try to install ROTH on Windows XP or Vista directly.
To make sure everything works as in the original game without any problems you need to install Microsoft Virtual PC which is available for free from Microsoft.
Please note
You need to have an installation CD for Windows 98 (including a license key) to follow the instructions and to play the game.
You may also install Windows 95 but this is not described in this article.
To play Realms Of The Haunting on Windows XP or Windows Vista you need to install Microsoft Virtual PC 2007
which you can download here.
After you have finished installing download a bootable virtual machine here
(provided by http://vpc.essjae.com).
Unzip that file and note the location where you unzipped the file. Start Microsoft VirtualPC and click on the "New" button.
Click "Next" and select "Add an existing virtual machine"and click "Next" again.
Browse to the location where you unzipped the WIN98SE.zip file, click "Open", then click "Next" and then click "Finish".
You may adjust any settings (like using 128MB RAM instead of the default 64MB) and click "OK" afterwards.
You now need to insert your Windows 98 CD into your CD/DVD drive. Now start the virtual machine by right-clicking on "Win98SE Package" in the Virtual PC console and selecting "Start".
Let the virtual machine boot to the A:\ prompt. Make sure your ISO/CD-ROM is captured, i.e. the CD icon should be lit up. If not, right click and capture the host CD-ROM drive where the disc is located.
If you are stuck in the VM press Alt Gr + Enter at the same time.
Enter d:\setup.exe and press Enter and follow the on-screen instructions to install Windows 98.
If the installation has almost finished Windows reboots but you will arrive at a:\
Click on the Disk menu and unmount "WIN98EBD.vfd". Then select "Ctrl+Alt+Del" from the Actions menu.
Installing ROTH
Now insert you Realms Of The Haunting CD number 1 into the CD/DVD drive.
If you CD ROM driver is not usable in the VM use the CD menu to enable it.
Now open drive D: in Explorer and double-click on the MS DOS install symbol to install ROTH.
Depending on your ROTH version the installation process might be a bit different.
Right-click on the new profile that was just created and select "Run Setup".
You should now - after a few seconds - see the installation screen. Press any key to continue.
Select "Maximum Installation" and press ENTER.
Click to view a screenshot
Select the path where you want to install ROTH.
Please note that you can only select the harddrive you selected before and that the directory name must not exceed 8 characters
and must not contain and spaces.
Click to view a screenshot
After pressing ENTER you need to press another key for the installation to begin.
When the installation finishes you will hear a short beep and see the following screen:
Click to view a screenshot
Press any key now and select "Select Sound Device". Press any key again to proceed and select "Yes" when you are asked if setup should
try to auto-detect the sound device.
The soundcard should be detected as "Sound Blaster 16".
Click to view a screenshot
Confirm it by selecting "Yes" and confirm the sound test. You should hear a short sound.
Select "No" in the "Adjust Settings" dialog.
When asked if the device should be used for music select "yes" and confirm the default settings.
You should hear a music when confirming the sound test. Select "No" in the "Adjust Settings" dialog.
Proceed to "Exit" until you see the DOS prompt. Type "exit" and press ENTER.
Starting ROTH
Start ROTH by right-clicking on the Win95run icon in the directory where you installed ROTH.
If you wish to play it in fullscreen mode simply press AltGr+Enter to switch between fullscreen and windowed mode.
Configuring VGA resolution
Depending on your version you may be able to select VGA resolution in the game settings, however if you do not have that option follow the instructions below.
You will notice that ROTH has been started in a low resolution. To play ROTH with full 640x480 resolution you first have to
make ROTH create the roth.ini file.
When you see the main window with the ROTH menu select "Settings" and change a value, e.g. turn subtitles off.
Return to the main menu and quit the game. Close the window by typing "exit".
In the ROTH installation directory (c:\ROTH) a new file, roth.ini has been created. Double.click on it to open it with a text editor and change these settings:
Before:
VideoMode=0
ViewSize=2
Afterwards:
VideoMode=8
ViewSize=0
Now save the file, quit the editor and restart ROTH.
ROTH should be running in full 640x480 resolution.
Feel free to switch to fullscreen by pressing Alt+Enter.
Full install on HD - no more CD swapping
The following guide has been compiled by Tom Spencer (Spee2k8) and updated by us to apply to the Virtual PC version.
- Make a folder called "hd" in the same emulated hard disk that Virtual PC is using for ROTH.... e.g if
"C:\INTRPLAY\ROTH" so put hd in as "e:\INTRPLAY\hd"
- Copy the entire contents of CD1 to the "hd" folder
-
Then move onto CD2, 3 and 4 (CD's 2, 3 and 4 have the same folders and some of the same files as CD1) ignore
everything on these disks apart from the GDV folder (this contains all the movie files) copy the contents of
each GDV folder from 2, 3 and 4 into the hd folder's GDV folder, you will be asked if you want to replace
"TUNNWARP.GDV" for each disk just say no as its already in GDV from CD1.
-
Go to the hd folder you have made and open up the DATA folder, then open "FILELIST.TXT" in notepad, skip past
DISK1's list and goto "DISK2". Remove the lines in DISK2's list that say "dbase300.dat" , "dbase500.dat" and
"tunnwarp.gdv". Do the same for DISK's 3 and 4 list's. Please be sure you do not have any repeating file names
throughout the entire file! (I used notepad's find and replace function and just replaced with a space then just
took out the blank lines afterwards). Do make sure you have ONE and only one of each of the following in the file
"dbase300.dat" , "dbase500.dat" and "tunnwarp.gdv". Then remove the words, "DISK2={", "DISK3={" and "DISK4={",
also make sure you remove the closing "}" for each disk apart from the very last one at the end of the list.
You should now have a long continuous list of files starting with "DISK1={" and ending in "}" (i.e there should
only be one "{" at the beginning next to "DISK1=" and one "}" at the end of the list, in the entire file). Make
sure you save this file using notepad (File -> Save).
- Almost done.... Now go into the ROTH folder that was installed while setting up the game
(that might be "C:\INTRPLAY\ROTH"). Open up "CONFIG.INI" in notepad and change "SourcePath" from
"D:\" to "C:\INTRPLAY\hd". Click file and save in notepad and close the file.
-
That should be it you should now be able to play ROTH and not have a CD swap in sight Very Happy